Symptoms And Clues (Advanced Users Only)
Does your computer have 40 billion giga-thingys and a jiggawatt of cpu fluid but still seems to have annoying issue and symptoms as explained below? Well, ya might need a power plan overhaul!
Cracks, pops, stuttering, skipping and even asio drivers locking up and freezing Mixcraft can all be potential signs of your CPU being throttled by a conservative Windows "Power Plan".
Quick explanation to what lead me to the steps below: Basically, Mixcraft would lock up on me constantly and particularly (for some reason) when I opened instances of windows explorer.
I tried seemingly everything from disabling all shell extensions, updating bios, drivers, audio interface firmware, and uninstalling anything on the PC that looked like it might be related.
Being that the computer in question is a fairly high powered custom machine built particularly for professional studio work, I was floored at what could possibly be going on.
In my searches I came across this awesome diagnostic software called LatencyMon from a company called "Resplendence". I ran it and it immediately told me that my computer was not ready for low latency audio performance because my CPU is being throttled. This was off to me because being a techie of 20+ years, I know I checked throttling when I built the computer. But somehow a Windows update or some other Microsoft ghost procedure had set my power plan to throttle the cpu.
So I simply set the minimum CPU percentage to 100% and re-ran the LatencyMon test and got a "Ready for low latency or real time audio use".
This knocked out the driver locking issue and pretty much all pops and clicks I experienced as well.
Determine If You Should Change Your Power Plan, with LatencyMon
Download the free version of LatencyMon here - LatencyMon
Install and run it.
If you get a less than great result, move to the next step below.
How to Optimize Your Power Plan
Open Windows control panel and go to power options
Now choose "High Performance". If it is not available, expand additional plans.
Click "Change plan settings", then "Change advanced power settings"and set the processor power management section as shown below.
----
As an added measure, I like to make sure Windows does not "Park" any of the cores on my processor. Parking and unparking cores can theoretically cause blips and sync issues with audio software.
So, download this awesome free utility called "Quick CPU" and set parking and performance to 100% and hit apply, that's it.
----
For an even further detailed set of tweaks, see this downloadable PDF
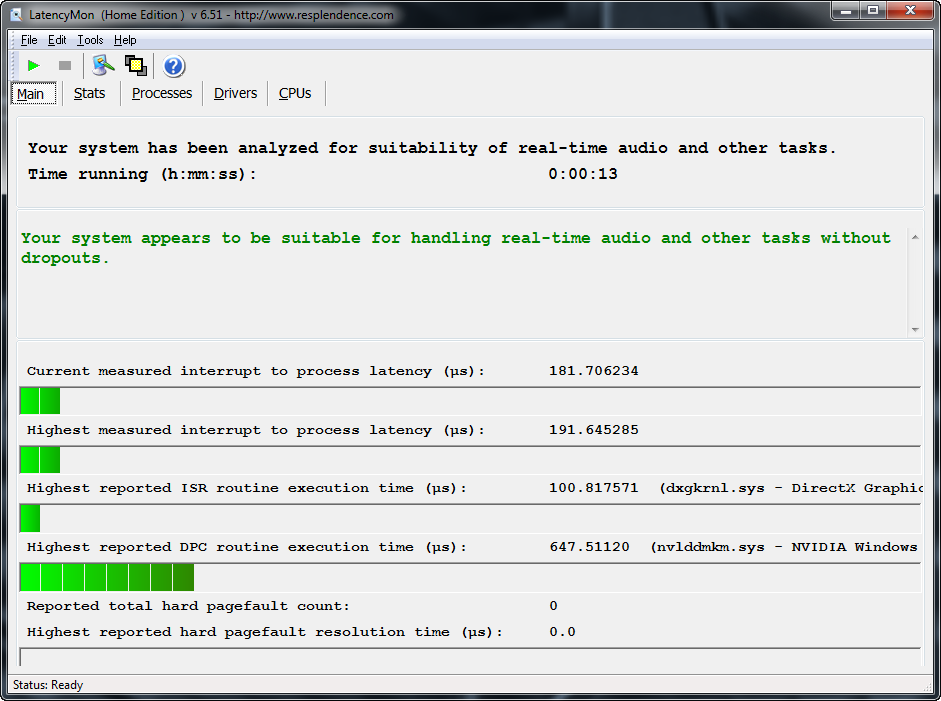
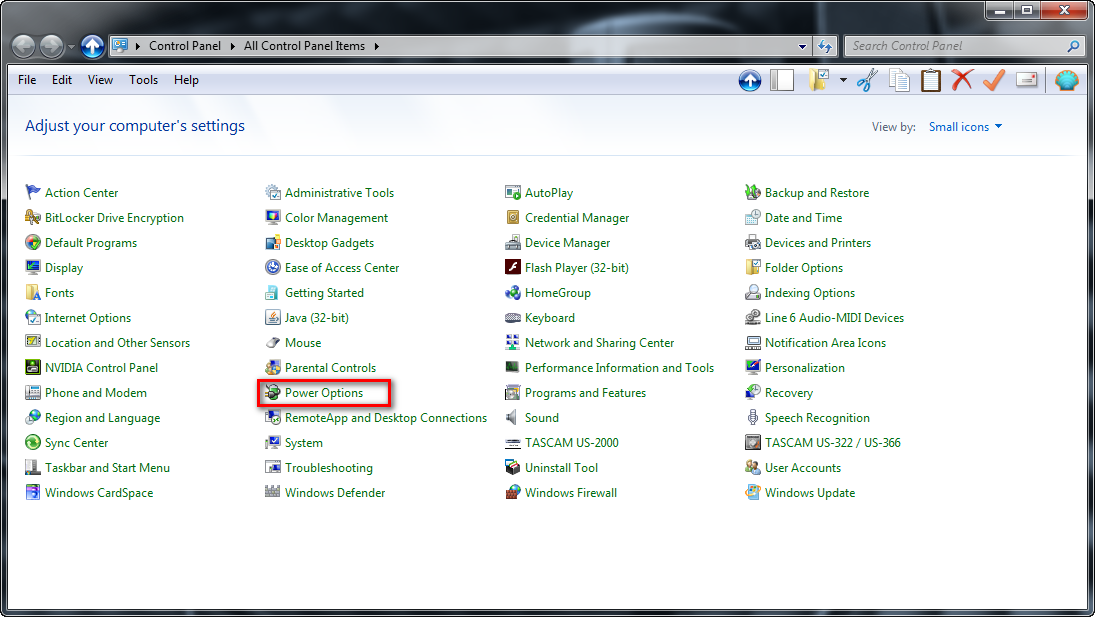
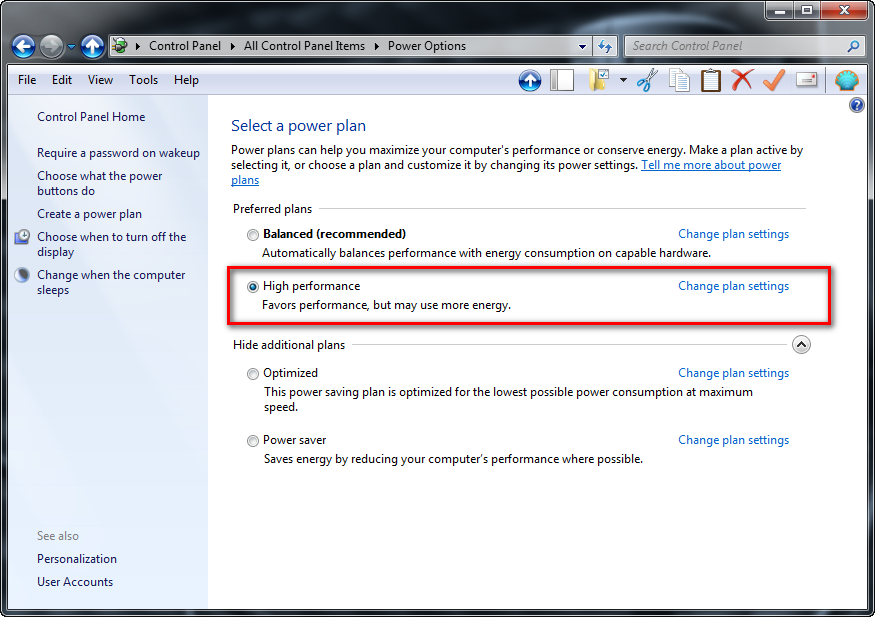
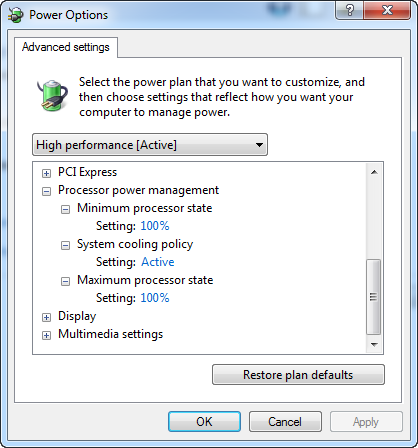
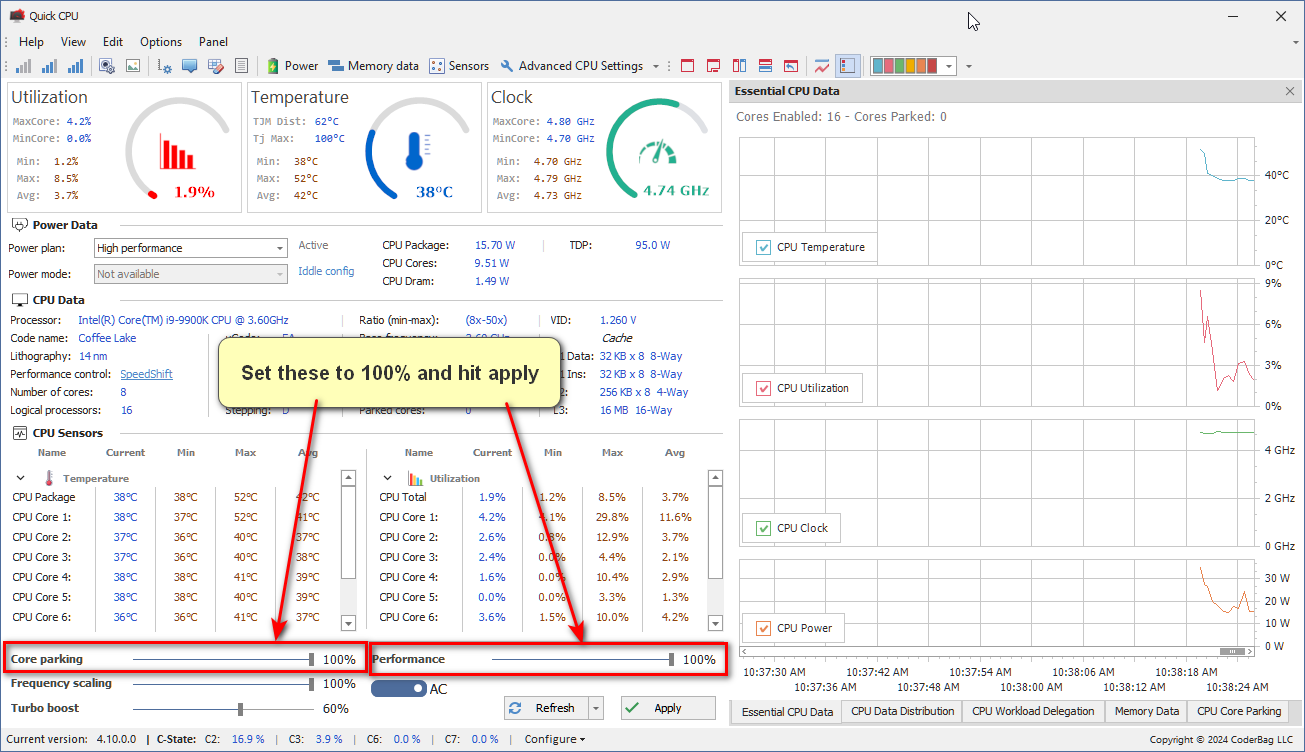
Eric V
Comments