MP3 players only play one MP3 at a time. And most MP3 players introduce a slight pause or gap between tracks. If you want a seamless, beat matched and cross faded song set, you'll need to create one large audio file. (This is a great option for those that want a strong tempo for working out and use MP3 players.)
Set Up Your Project Click "New" on the toolbar or select "New Song List" from the "File" menu. Choose "Beat Matched Song List" and click "OK". (Note that you don"t have to create a beat matched CD.) Choose a master tempo, default fade times and fade types. If you want to mix harmonically, click "Use Harmonic Mixing"
Pick The Right Songs You can beatmatch any songs together, but you still need to pick songs that are at a similar tempo. It wouldn"t make sense to beatmatch classical music against punk rock, for example. The software can be amazing, but you still need to choose good musical sets.
Pick A Tempo Add your songs to the song list. Rearrange and sort the songs based on your aesthetics. Functionally speaking, you might want to try and group similar songs together.
In the picture above, I clicked on the "Orig BPM" column (Original BPM) to sort it by original tempo. I selected the first 5 songs by holding the Ctrl key down and clicking each song under 12" BPM. I then clicked the "DJ Fader" button on the toolbar. On the "DJ Fader" screen, it will either adjust things for all selected songs or the entire project. If there is a selection of more than one song, it will default to modify the selected songs.
Usually, you can time stretch songs by +/- 15 BPM without having the song sound too different. Therefore, you should artistically keep the song choice in a 15 BPM range, ie: 100 BPM to 130 BPM with a project tempo of 115 BPM.
Alternatively, you can beatmatch several groups of songs, by making selections and adjusting the tempo for those selections.
How Does It Sound? Click the play icon next to a song or double click a song to play it. To hear the transition to the next song, right click on the song and click "Preview Track Ending" or move the playback cursor to the end of the current song.
Each song that has been beatmatched will have an icon next to it.



Fine Tune The Mix If the automatic settings don"t work for a particular song, you can adjust it. Select a song and then click the "Mixing" button or right click on the song and select "Edit BPM/Pitch Settings" which brings up the following screen.
Two songs are shown on this window to illustrate the overlapping area. You can change the Fade In, Fade Out, Fade Types, Trim Start and Trim End of the current song. Set the exact overlap time in seconds or use the handy "Next Beat" or "Prev Beat" to align the mix to the closest beat point for automatic synchronization. ( Remember, these controls are not measure aligned...so you may need to move 3 beats, depending on the time signature.)
You can uncheck "Beat Match" and the song will revert to its original speed/tempo. Or you can change the pitch if you don"t like the automatic settings.
- Fade In - The time that the song fades in
- Fade In Type - The type of fade in. It can be volume, low pass, high pass, resonant and/or panning!
- Trim Start - The number of seconds to start the fade in at. (Useful for trimming out silence and non-danceable parts of a song.)
- Overlap- The amount of time that the two songs overlap.
- Fade Out - The time that the song fades out
- Fade Out Type - The type of fade out. It can be volume, low pass, high pass, resonant and/or panning!
- Trim End - The number of seconds to cut from the end of the song. (Useful for trimming out silence and non-danceable parts of a song.)
- Beat Match - Options to adjust the tempo of a song
- Pitch Change - Option to adjust the pitch or key of a song.
You can edit the settings for all the songs by clicking the "Previous" or "Next" button which loads the previous or next track. (In many cases, when perfecting a mix, you'll need to go to and from the settings of one track to the next.)
Listen To The Mix If you want to hear how it will mix together, click the "Preview Mix" button. To hear the song's intro, click "Preview In". To hear the song's end, click "Preview Out". When you are happy with it, click OK.
Render An Audio File You are now ready to create an audio file. Save your song list first by clicking the "Save" button on the toolbar. Next, select "Render To File..." from the "File" menu. Choose a file type to create, such as MP3. Click on "Details" to change the format details, such as bit rate. Choose a folder. Make sure that "Save As One Large Continuous File" is checked and fill in the title, artist, album, genre and year if you'd like. Click "Render" and after a few moments, your new beatmatched MP3 will be ready.
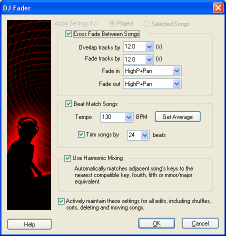
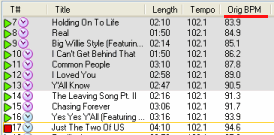

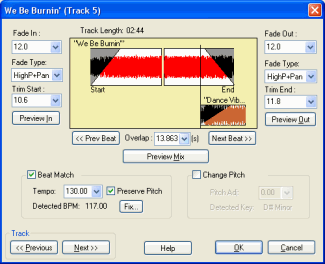
Eric V
Comments